L’interface de Qt Creator
Lors du premier lancement de Qt Creator, vous arrivez sur la page d’accueil suivante. Cette fenêtre contient une zone de travail centrale (qui présente les projets d’exemple, dans la capture d’écran suivante) entouré de plusieurs barres (une barre de menus au dessus, une barre d’outils à gauche et une autre en bas).
En fonction de la configuration courante et des projets et fichiers ouverts, les boutons présents dans la capture d’écran suivante peuvent activés ou non.

Pendant la rédaction de ce chapitre, une nouvelle version de Qt Creator est disponible en version bêta. L’interface change un peu, voici une capture d’écran de la nouvelle interface :
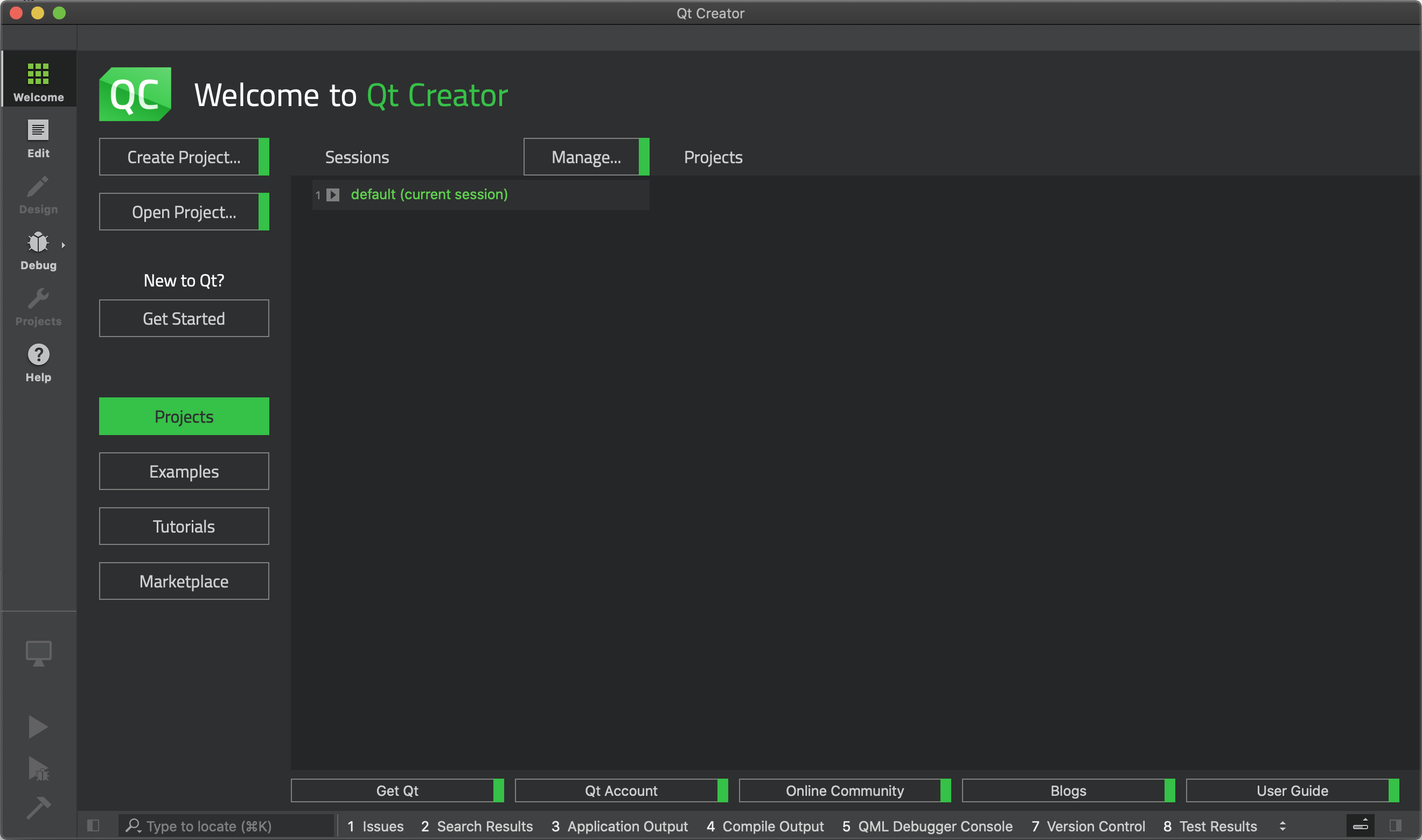
La selection des modes
La barre d’outils à gauche contient deux groupes d’outils : les modes en haut et les boutons de compilation et d’exécution en bas.
Les modes sont une mode de travail de Qt Creator.
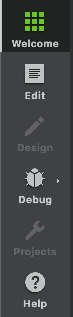
Dans la capture d’écran, le mode actif est Welcome, qui permet de créer ou d’ouvrir
des projets, d’afficher les projets d’exemple, d’accéder à des tutoriels, etc. Le mode Edit est le mode que vous utiliserez le plus
souvent. C’est le mode utilisé lors que vous écrivez du code. Le mode Design permet de créer vos interface graphique à l’aide d’un
éditeur visuel. Le mode Debug permet d’utiliser différents outils qui vous aideront à corriger vos programmes. Le mode Project permet
de configurer vos projets. Le mode Help permet d’afficher les pages d’aide de Qt.
Les boutons de compilation et d’exécution
Le groupe de boutons en bas permettent de compiler et d’exécuter vos projets.
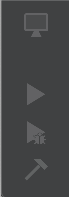
Le premier bouton en haut (l’écran d’ordinateur) permet de sélectionner la configuration à utiliser pour compiler et exécuter vos projets. Chaque projet peut être compilé en utilisant plusieurs configurations. Par exemple pour exécuter sur l’ordinateur, sur un appareil iOS ou Android, etc. Ce bouton permet de changer rapidement entre les différentes configurations que vous avez créées.
Le bouton suivant (le triangle vert) permet de compiler et exécuter votre projet, en utilisant la configuration sélectionnée. C’est le bouton
que vous utiliserez le plus souvent. Vous pouvez également utiliser le raccourci clavier Ctrl+R sur Windows et Linux ou Cmd+R sur MacOS.
En dessous, le bouton (le triangle vert avec un insecte) permet de comppiler et exécuter votre projet en mode debug. Le mode debug permet de compiler votre projet en activant des options qui facilitent la recherche d’erreurs dans vos programmes. Dans ce mode, la compilation et l’exécution de votre programme est généralement plus lente, ce qui explique pourquoi ce type de compilation est utilisé que pour trouver les erreurs.
Le dernier bouton (le marteau) permet de compiler uniquement votre application. On utilise cela en général juste pour que le compilateur
vérifie que le code est correct, sans lancer l’exécution de l’application. Vous pouvez également utiliser le raccourci clavier Ctrl+B
sur Windows et Linux ou Cmd+B sur MacOS.
L’outil de recherche et les fenêtres de sortie
En dessous de la zone centrale se trouve le locator (l’outil de recherche de Qt Creator) à gauche ainsi que la liste des fenêtre de sortie à droite.
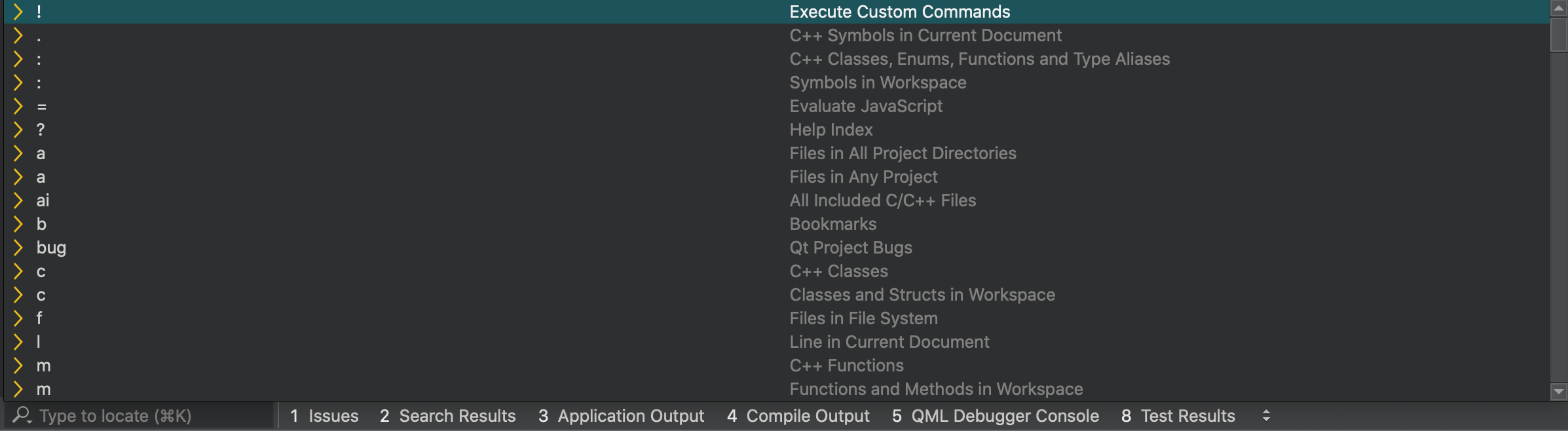
Le locator permet de faire des recherches dans l’ensemble de vos projets et de vos fichiers. Quand vous commencez à taper du texte
dans cette zone, le locator vous propose la liste des occurences du texte qu’il trouve, aussi bien dans les noms de fichier, les
noms de classe, les noms de fonction, etc. Si vous tapez par exemple .cpp, vous aurez la liste de tous les fichiers source C++.
Dans un recherche, vous pouvez utiliser le caractère * à la place de un ou plusieurs caractères. Si vous tapez par exemple
m*.cpp, vous aurez la liste de tous les fichiers source C++ qui commencent par “m”.
Il est possible de limiter la recherche en tapant un caractère clé suivi d’un espace, puis votre texte à rechercher. En cliquant sur
le locator, vous aurez la liste des caractères clés. Par exemple c permet de limiter la recherche aux noms de classe, f pour limiter
aux noms de fichier, m pour les méthodes de classe, l pour aller à une ligne du fichier courant, etc.
Vous pouvez également utiliser le raccourci clavier Ctrl+K sur Windows et Linux ou Cmd+K sur MacOS pour lancer une recherche.
N’hésitez pas à consulter la page de documentation du locator pour en savoir plus.
Le contenu central
La partie centrale de Qt Creator est la zone principale de travail. La capture d’écran suivante montre ce qu’elle contient lorsque
vous êtes dans le mode Welcome. Cette page contient une liste de quatre boutons en haut à gauche : Projects pour créer et ouvrir
des projets, Examples pour afficher les projets d’exemple, Tutorials pour une liste de tutoriels (en anglais) et Marketplace
pour une liste d’outils complémentaires pour Qt et Qt Creator.
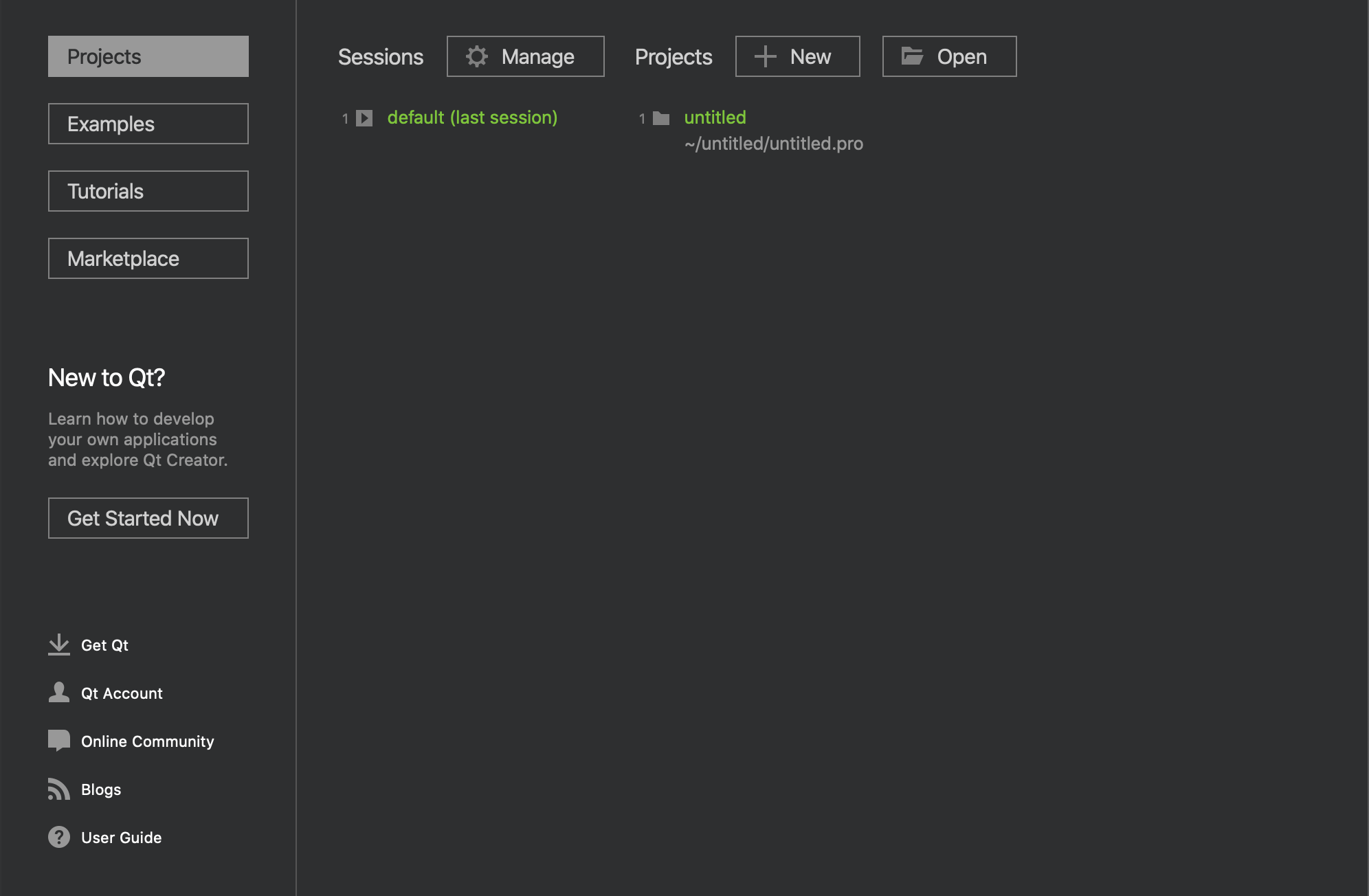
À gauche de ces boutons, si vous êtes sur Projects, vous trouverez des boutons pour gérer vos sessions (voir ci-dessous), pour
créer un projet (New) ou pour ouvrir un projet (Open). En dessous, la colonne de gauche est la liste des sessions (une seule
dans la capture d’écran : default) et la colonne de droite est la liste de projets (un seul : untitled).
Gérer les sessions
Sans entrer en détail dans la configuration de Qt Creator, il y a une fonctionnalité très utile que je vous conseille d’activer.
Allez dans le menu File puis Sesssion puis Manage... pour ouvrir le gestionnaire de sessions. Une session est l’état de
Qt Creator à un moment donné (incluant la liste des projets et fichiers ouverts). Par défaut, il existe une sessions default.
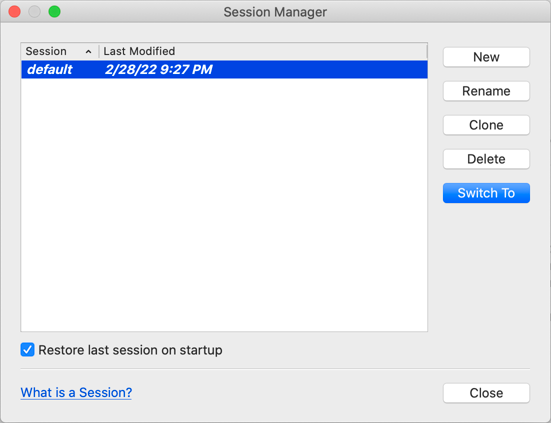
Avoir plusieurs sessions peut être intéressant si vous travaillez sur plusieurs environnements en même temps. Par exemple, si vous travaillez la journée sur plusieurs projets professionels et le soir sur plusieurs projets personnels. En créant une session “travail” et une session “personnelle”, vous pouvez passer de l’un à l’autre facilement et sans être obligé de conserver tous vos projets ouverts en même temps.
L’option que je vous conseille d’activer dans tous les cas est Restore last session on startup. Cela permet que Qt Creator
conserve son état lors que vous fermez Qt Creator puis que vous le réouvrez. Cela permet de reprendre le travail plus rapidement
quand vous revenez sur Qt Creator.