Créer un projet avec Qt Creator
Si l’installation de Qt s’est correctement passé, vous devriez pouvoir créer un projet par défaut dans Qt Creator et celui-ci devrait fonctionner directement. C’est donc intéressant de créer un tel projet, même si vous ne souhaitez pas utiliser Qt Creator par la suite, pour tester votre installation de Qt.
Pour créer un nouveau projet, allez dans le menu File puis New file or project.... Le dialogue qui s’ouvre permet de choisir le type de projet
que vous voulez créer. Dans la colonne de gauche, vous avez la liste des catégories de projets et dans celle de droite la liste des projets. Choissez
la catégorie Application (Qt) à gauche puis Qt Quick Application à droite. Cliquez ensuite sur Choose....
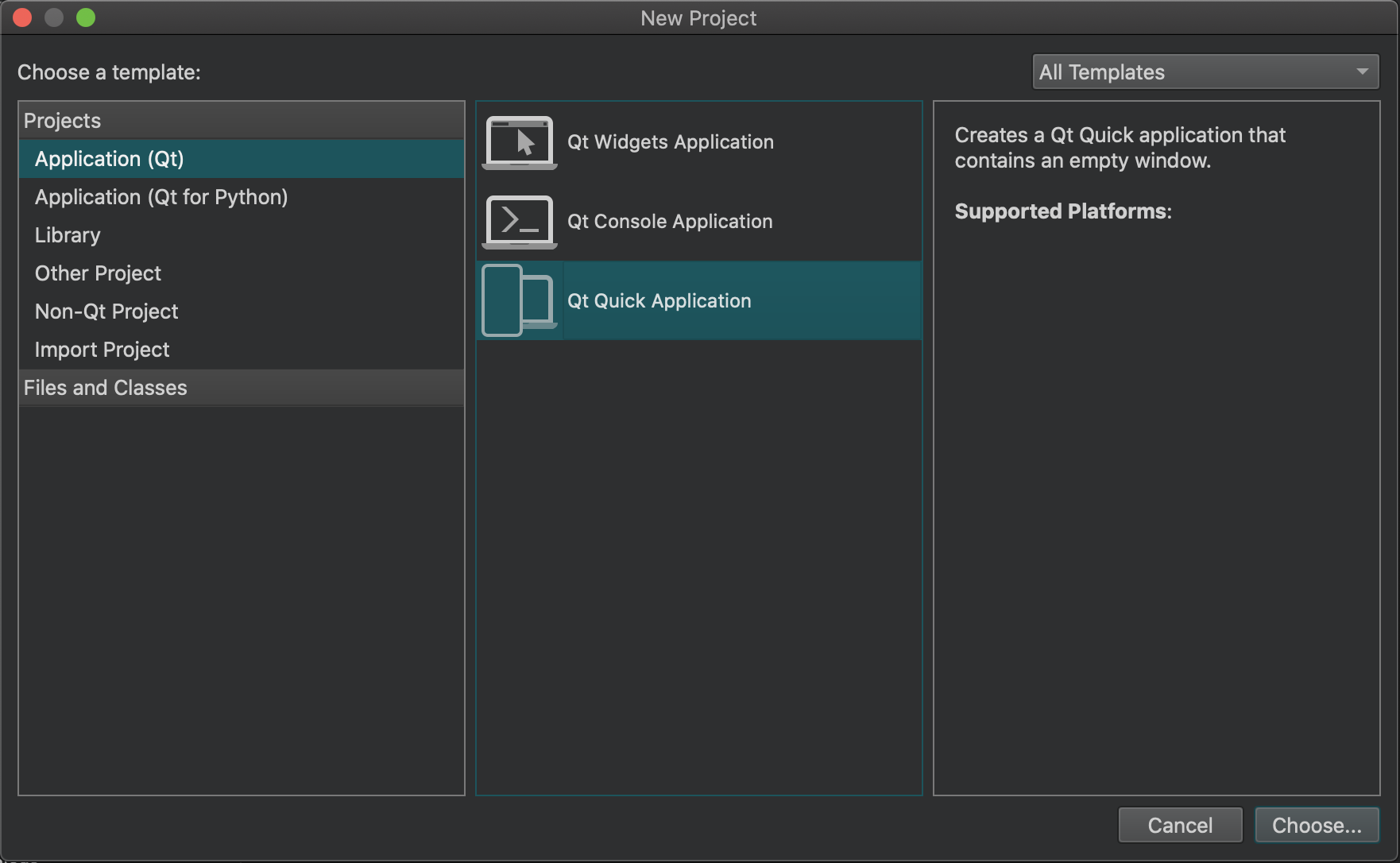
La page suivante permet de choisir le nom du projet (prenez un nom simple, sans caractères spéciaux ni espace) et l’emplacement.
Note : si vous avez créé un dépôt Git local et souhaitez créer votre projet Qt dans celui-ci, Qt Creator va créer un sous-dossier dans le dosser de votre dépôt. Pour éviter cela, le plus simple est de créer votre projet Qt en dehors du dépôt, puis de copier les fichiers de votre projet dans le dépôt. Par la suite, vous pourrez travailler directement dans le dossier du dépôt.
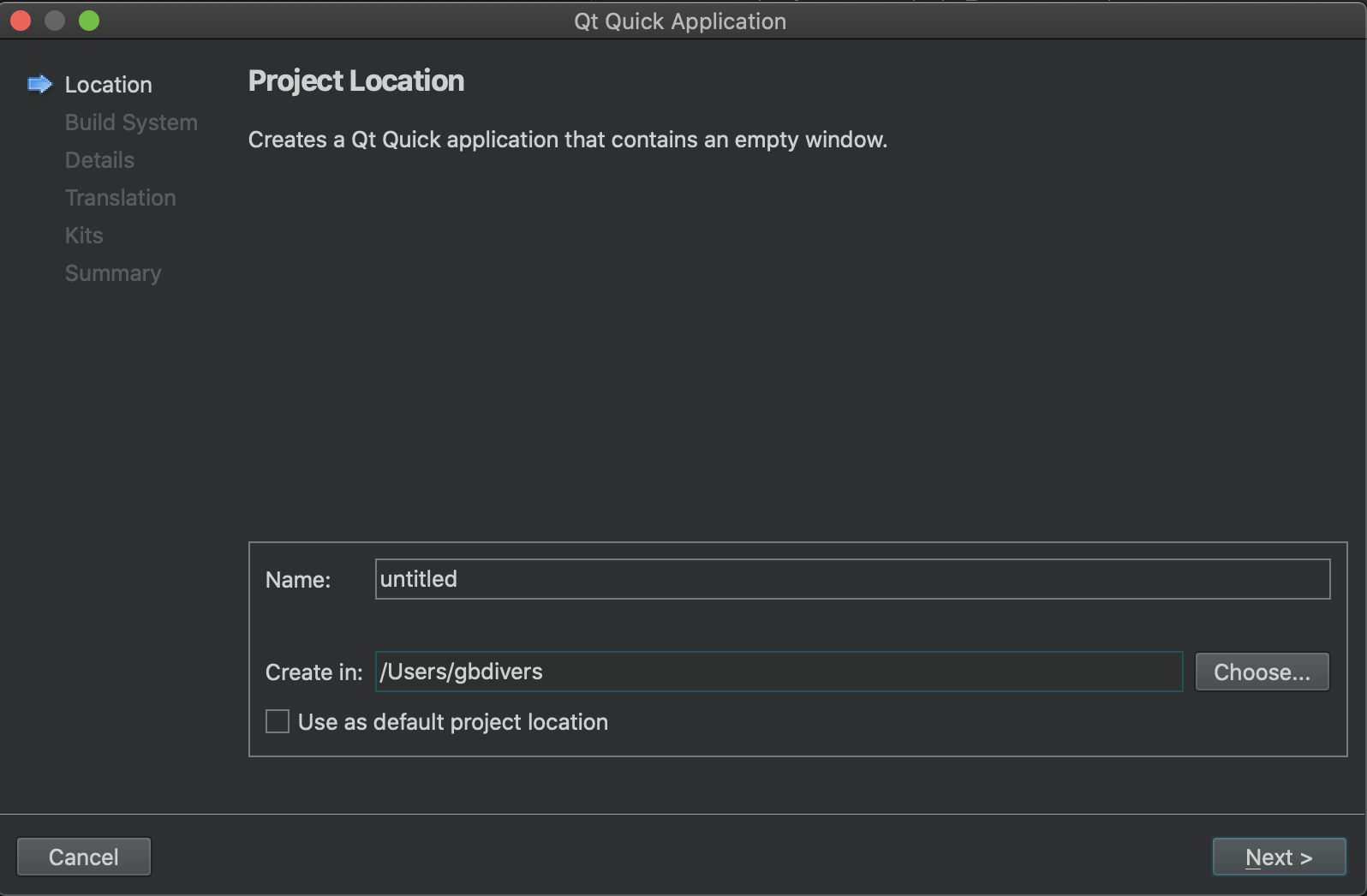
La page suivante permet de choisir l’outil de build a utiliser pour compiler votre projet. Sélectionnez qmake.
Note : cmake est l’outil recommandé officiellement pour Qt 6, qmake est l’outil historique. Personnellement, je trouve que cmake est mal
intégré dans Qt Creator et c’est pour cela que ce cours utilise qmake. De toute façon, l’outil de build n’est pas un choix critique dans
de nombreux types de projets et ne change rien pour votre apprentissage de Qt 6. Dans le futur, pour de vrais projets, n’hésitez pas à tester
cmake.
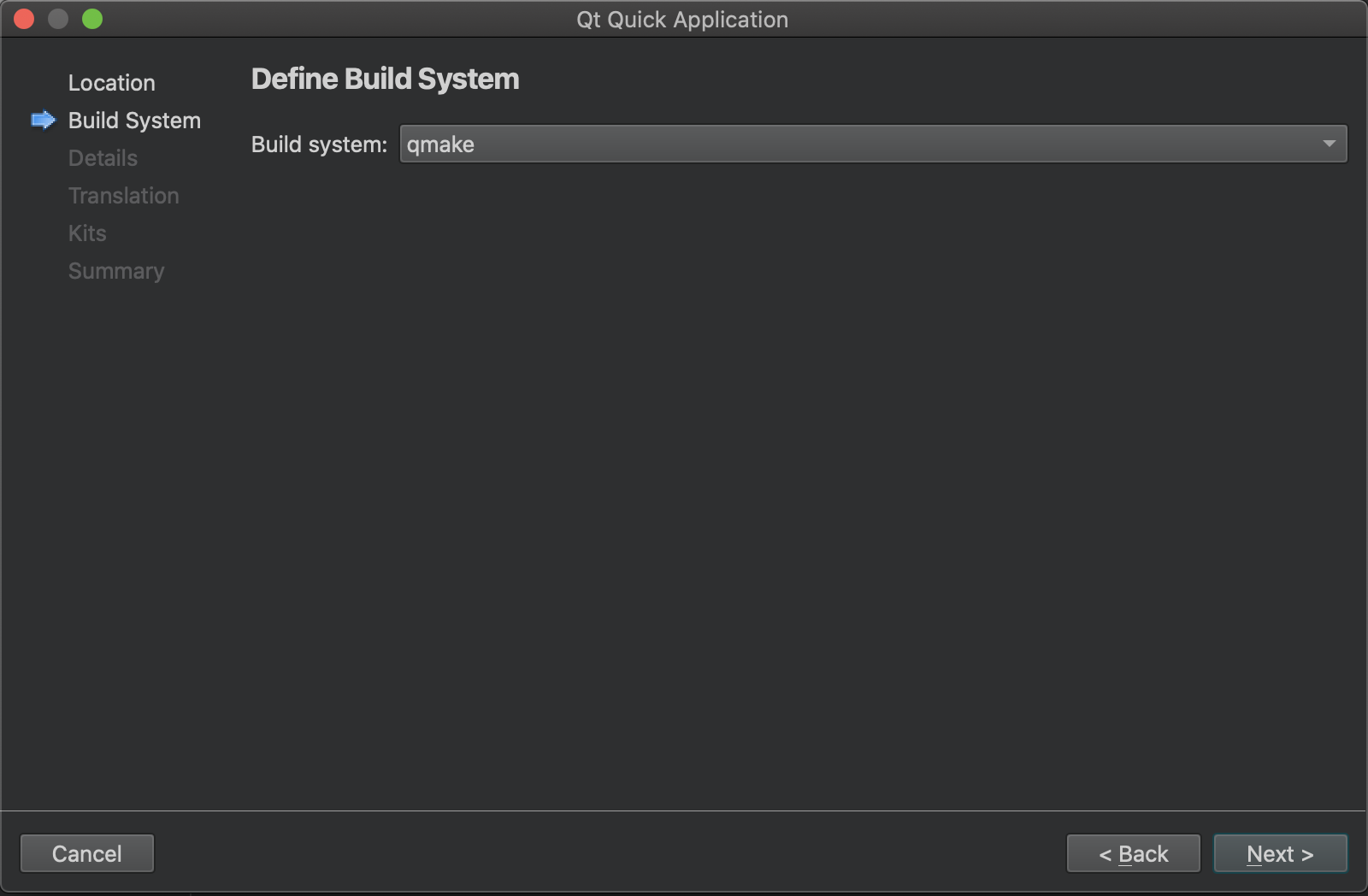
Selectionnez ensuite la version minimale de Qt pour compiler votre projet. Cela permet d’avoir des projets qui supportent d’anciennes versions de Qt, mais cela nécessite d’adapter le code en conséquence. Le plus simple est de choisir la dernière version de Qt.
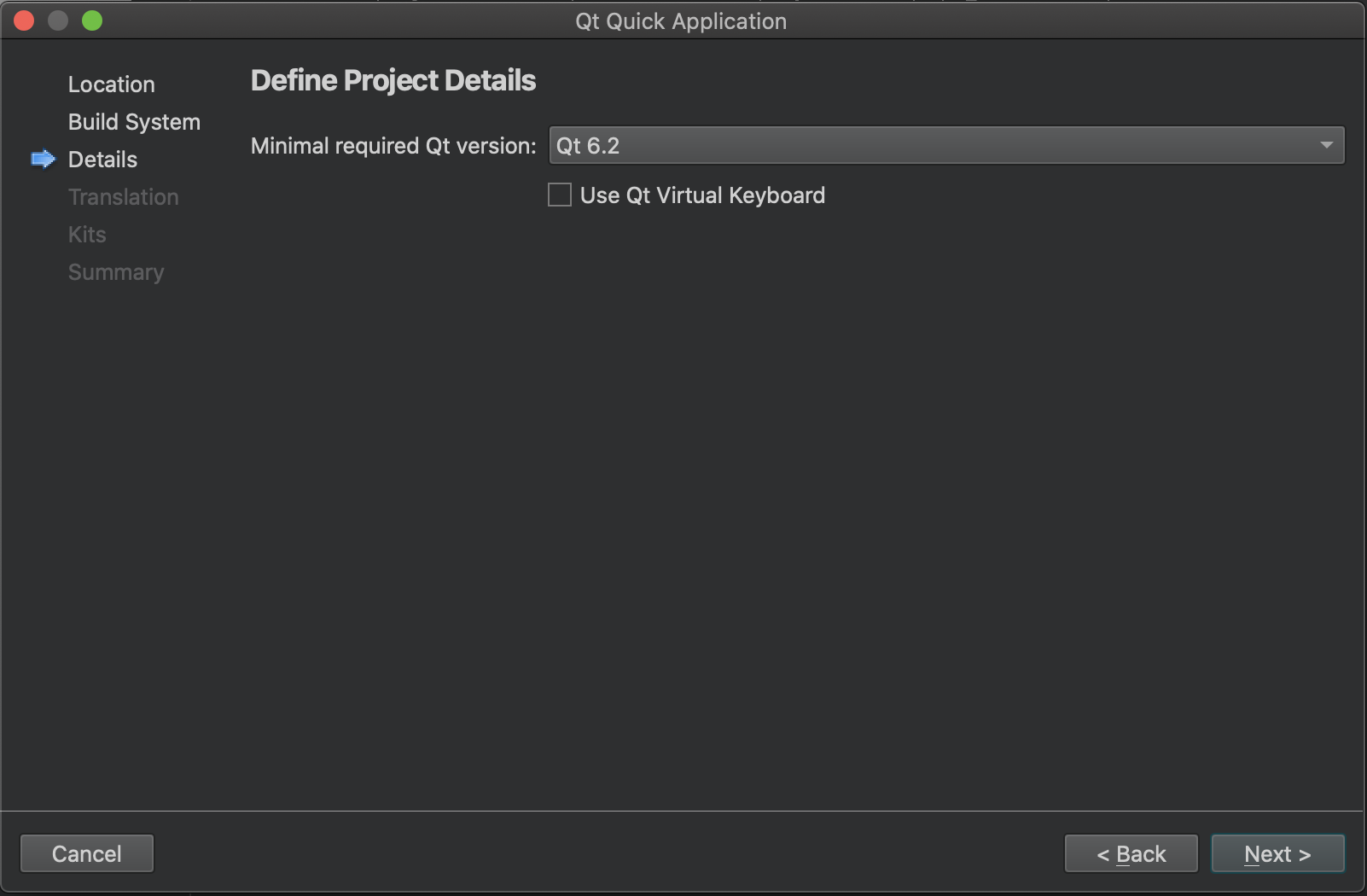
Qt contient en interne des outils d’internationalisation des applications, de façon à pouvoir proposer plusieurs langages pour votre interface graphique. Vous verrez par la suite comment créer les traductions et rendre votre code compatiblee avec l’internationalisation. Pour le moment, ajoutez un fichier de langage, par exemple le français.
Note : par défault, je vous conseille de toujours écrire vos codes en anglais, même le texte qui s’affiche dans l’interface graphique.
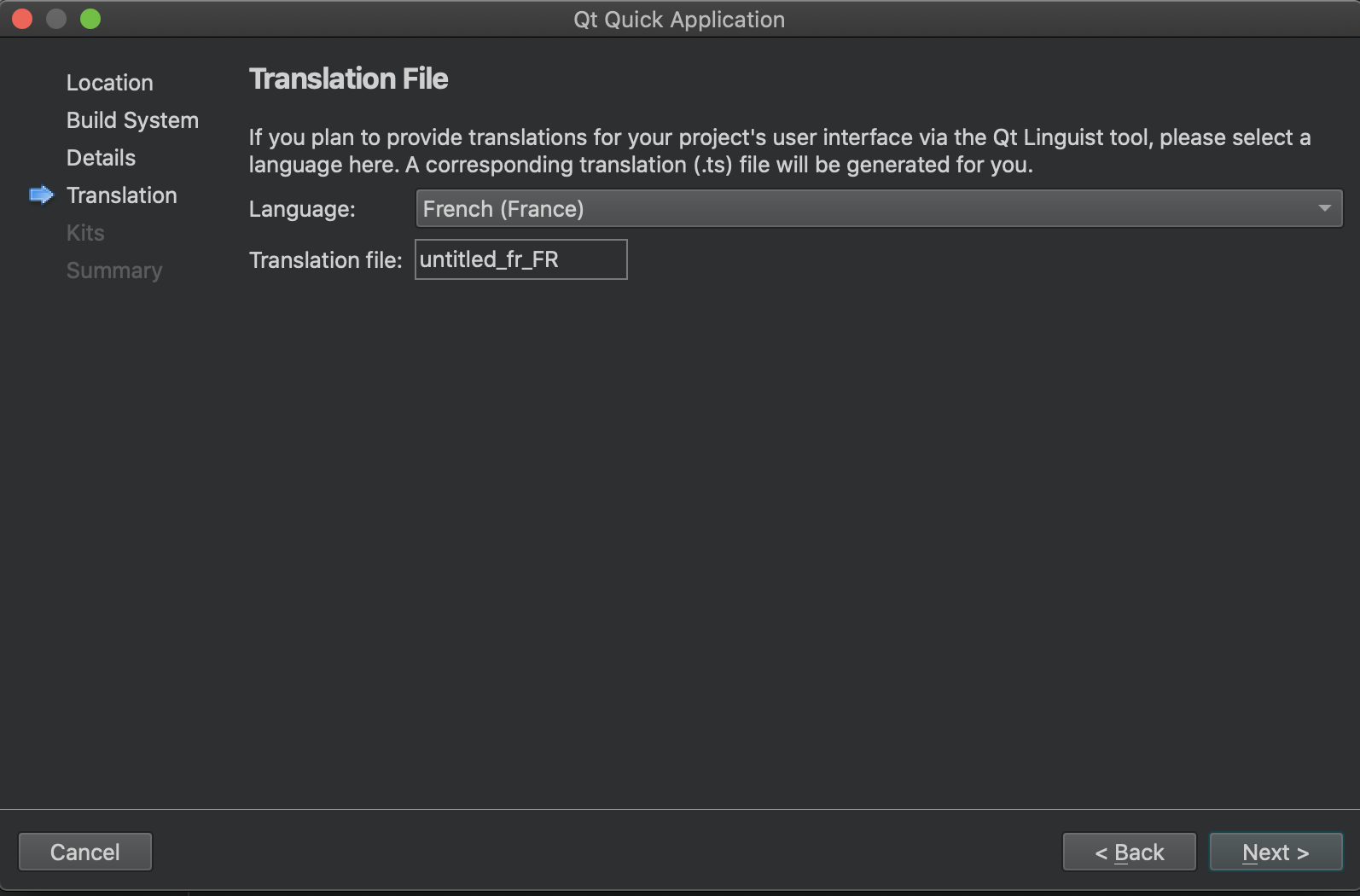
Choisissez ensuite le kit à utiliser. Un kit est un ensemble d’options de configuration (plateforme de destination, compilateur, version de Qt, etc). Normalement, si vous avez suivi les instructions d’installation de ce cours, vous ne devriez avoir qu’un seul kit à sélectionner. Si vous avez plusieurs kits, choisissez celui avec Qt 6.2.
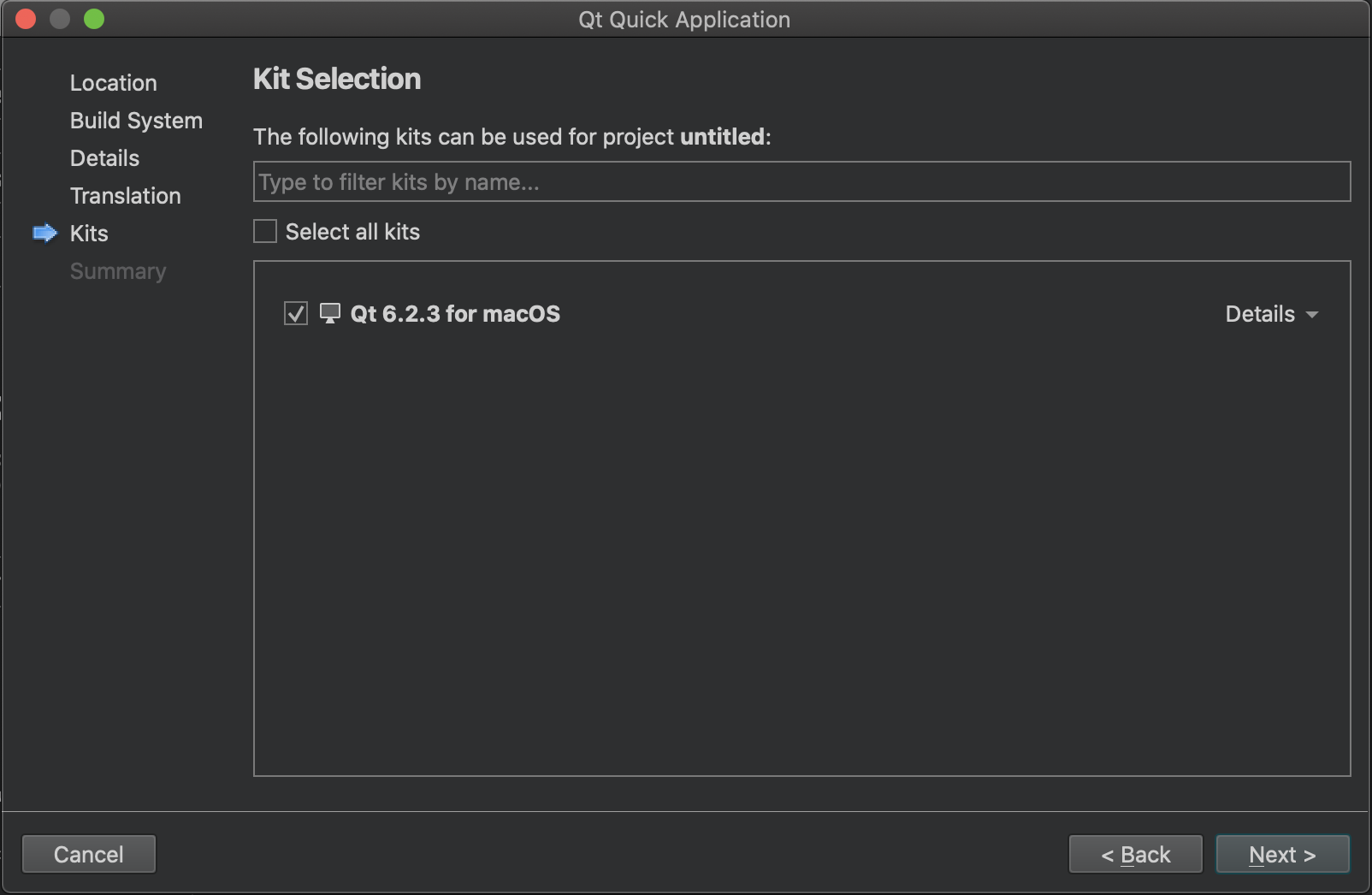
La page suivante permet de créer le projet comme sous-projet d’un autre gros projet et de choisir l’outil de versionnage. Passez simplement
cette page en cliquant sur Finish.
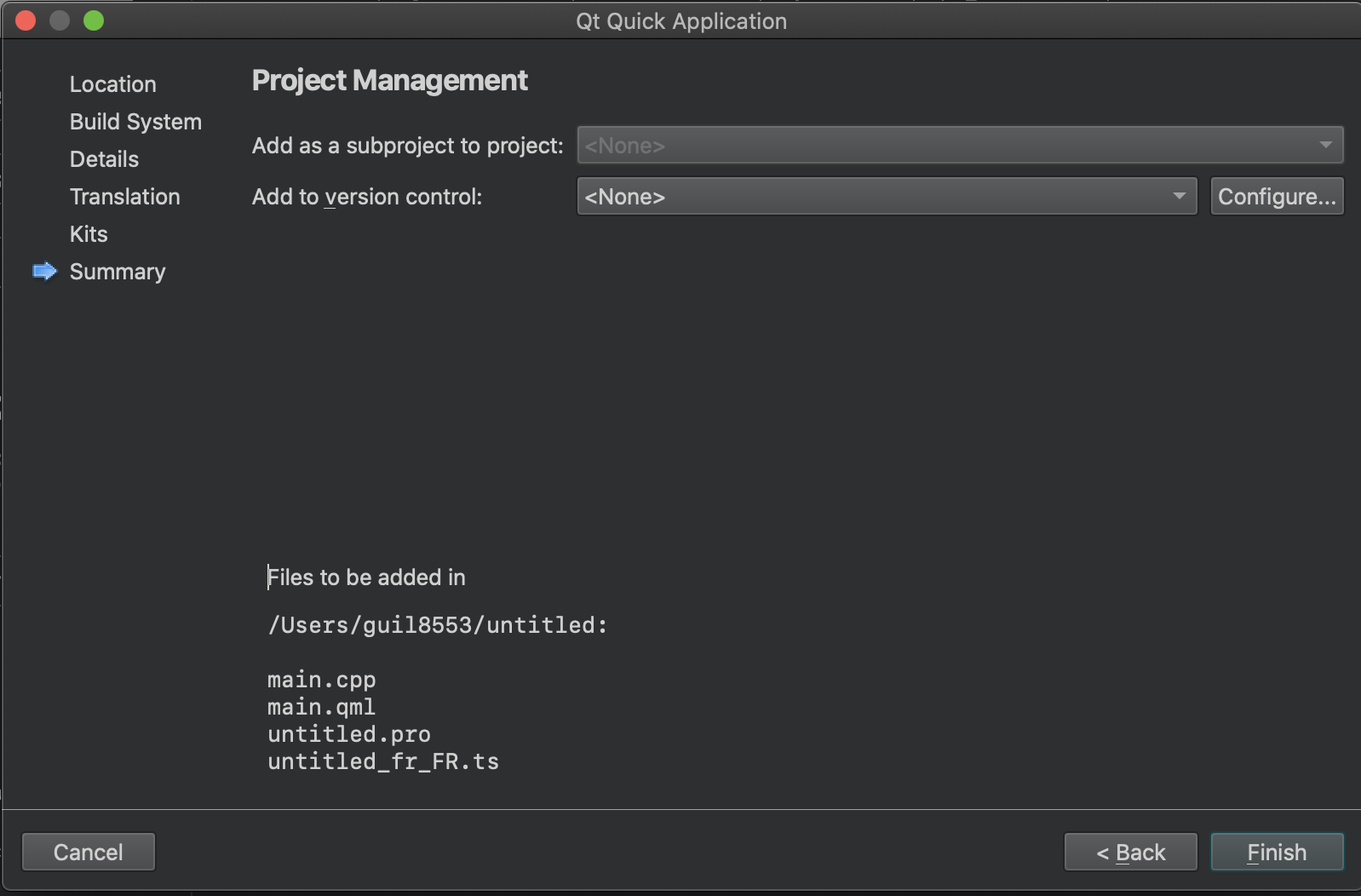
Le nouveau projet est alors créé et Qt Creator affiche :
- en haut à gauche, l’architecture du projet ;
- en bas à gauche, la liste des fichiers ouverts ;
- à droite, le fichier ouvert.
Dans la capture d’écran, il n’y a qu’un seul fichier ouvert : main.qml.
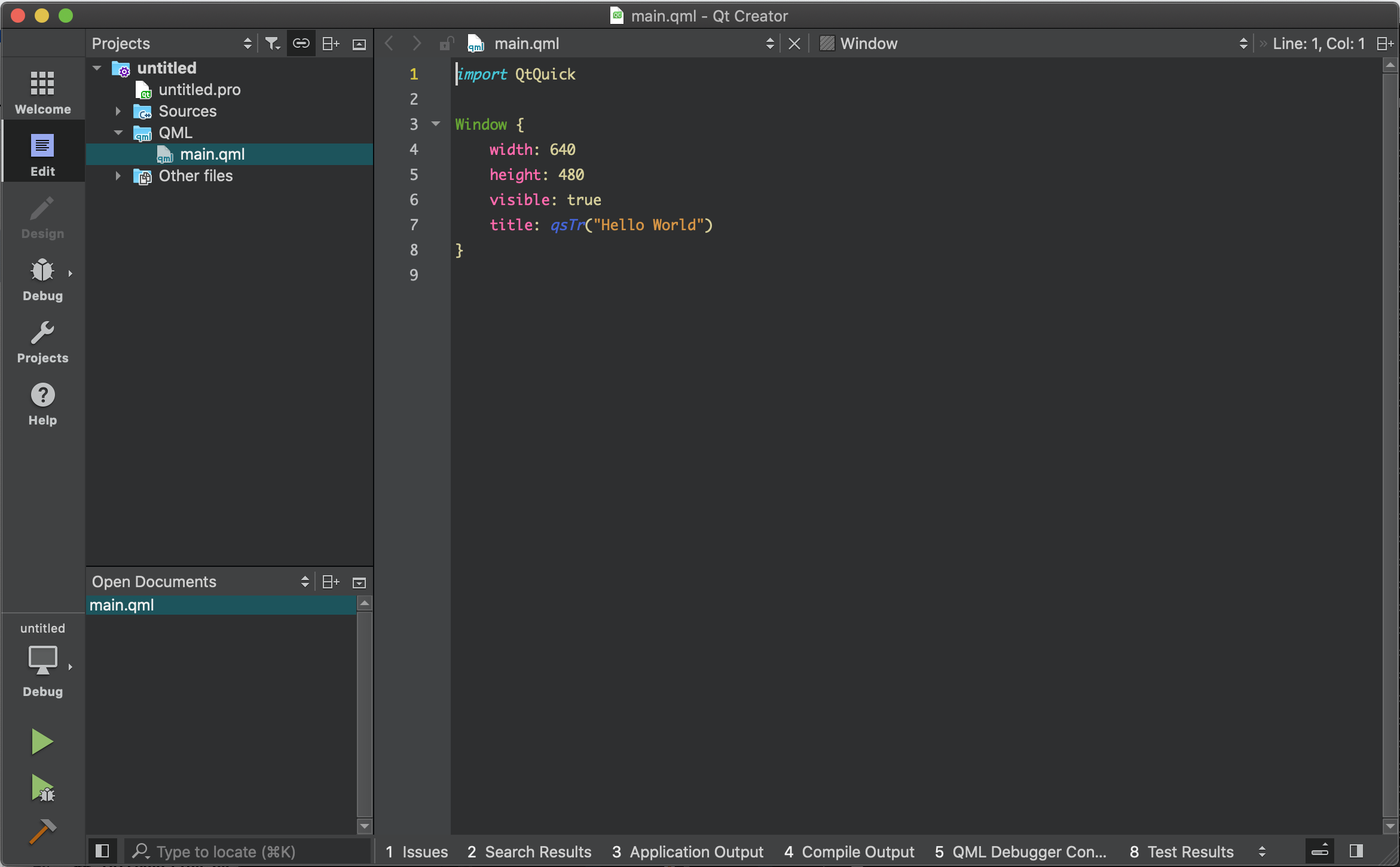
Cliquez ensuite sur le triangle vert en bas à gauche ou taper sur Ctrl+R pour lancer la compilation puis exécuter l’application.
Une fenêtre vide avec le titre Hello world s’affiche alors (si tout c’est bien passé).
Pour tester, dans le fichier main.qml, changez le texte hello world par un autre texte puis relancez l’exécution. Vous devriez voir que
le titre de la fenêtre a changé.
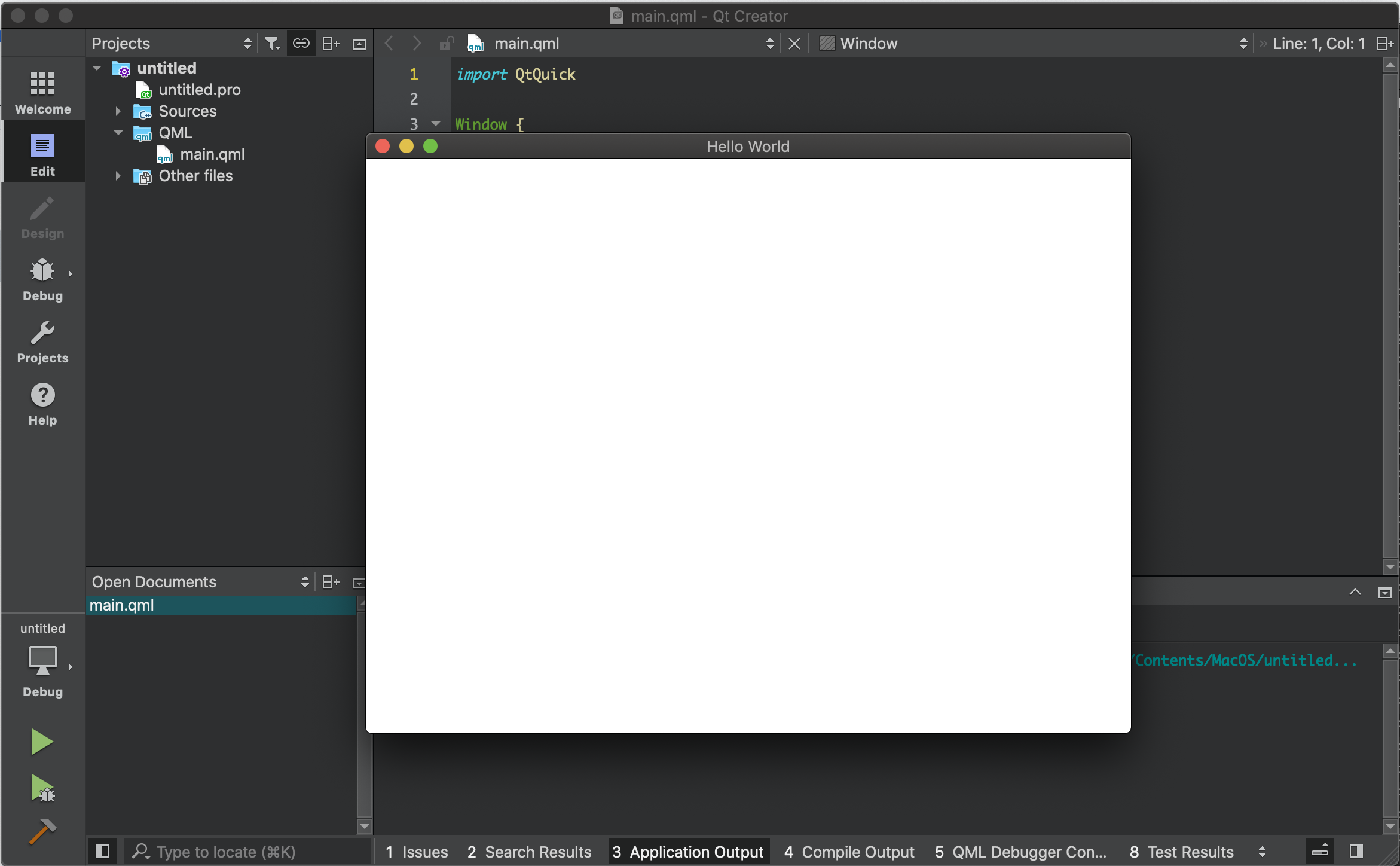
Explorez Qt Creator, pour découvrir les fonctionnalités qui pourraient vous plaire. Essayez par exemple :
- de diviser l’affichage des fichiers ouverts pour en afficher plusieurs à la fois ;
- de trouver les messsages de compilation et de sortie d’application ;
- de créer des marque-pages et afficher la liste ;
- etc.